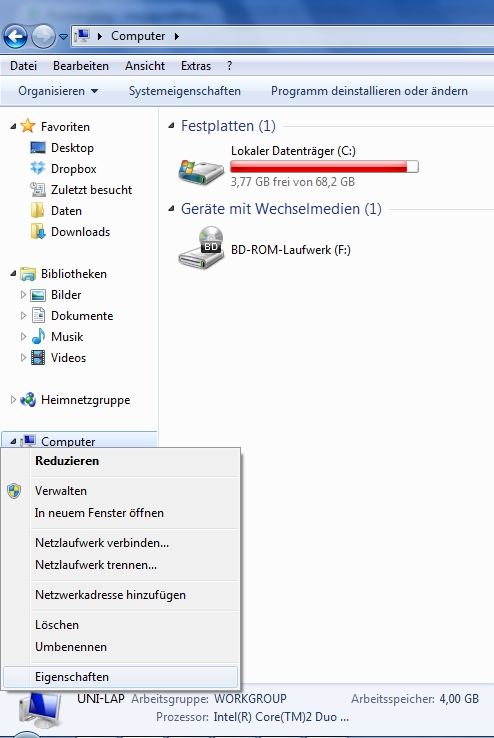Javakurs/JavaInstallAnleitung: Unterschied zwischen den Versionen
Nighoo (Diskussion | Beiträge) (erweitert um squeeze&ubuntu) |
(→Schritt 3: Einbinden des JDK in Windows) |
||
| (6 dazwischenliegende Versionen von 2 Benutzern werden nicht angezeigt) | |||
| Zeile 34: | Zeile 34: | ||
Als Nächstes sollte die Systemvariable '''Path''' überprüft werden: Hier sollte foldenger Eintrag stehen: | Als Nächstes sollte die Systemvariable '''Path''' überprüft werden: Hier sollte foldenger Eintrag stehen: | ||
<br> | <br> | ||
| − | "C:/Programme/Java/jdk1.6.0_16/bin" | + | "C:/Programme/Java/jdk1.6.0_16/bin" mit der passenden Versionsnummer! |
<br> | <br> | ||
Nun können Sie die vollständige Java-Installation nutzen. | Nun können Sie die vollständige Java-Installation nutzen. | ||
| − | |||
==Installation von Java unter Windows 7== | ==Installation von Java unter Windows 7== | ||
| Zeile 50: | Zeile 49: | ||
# Eingabeaufforderung | # Eingabeaufforderung | ||
| − | Geben Sie in die "Eingabeaufforderung" den Befehl "javac" ein. | + | Geben Sie in die "Eingabeaufforderung" den Befehl "javac" ein. |
| − | + | Wenn die Ausgabe in etwa wie im folgenden Bild aussieht, ist das Java Developement Kit bereits installiert. | |
| − | + | [[Bild:Java-laeuft.jpg]] | |
| − | |||
| − | |||
===Installation des JDK=== | ===Installation des JDK=== | ||
| Zeile 60: | Zeile 57: | ||
====Schritt 1: Download==== | ====Schritt 1: Download==== | ||
| − | * Öffnen Sie mit einem Browser | + | * Öffnen Sie mit einem Browser [http://www.oracle.com/technetwork/java/javase/downloads/jdk7-downloads-1880260.html diese Seite] |
| − | * Laden Sie dort das '''Java SE Development Kit (JDK)''' herunter. ( | + | * Laden Sie dort das '''Java SE Development Kit (JDK)''' herunter. Die x86 Version, wenn ihr ein 32 Bit System benutz (Computer -> rechte Maustaste -> Eigenschaften, dort unter Systemtyp) bzw. die x64 Version, bei einem 64 Bit System. |
====Schritt 2: Installation==== | ====Schritt 2: Installation==== | ||
| − | Vor der Installation | + | Vor der Installation liegt im Ordner "C:/Programme/Java/" normalerweise nur ein Ordner "jre7" (ggf. eine andere Nummer). |
<br> | <br> | ||
Öffnen Sie nun die Datei, die in Schritt 1 heruntergeladen wurde und folgen Sie den Anweisungen der Installation. Lassen Sie den Pfad der Installation möglichst auf dem vordefinierten Wert. | Öffnen Sie nun die Datei, die in Schritt 1 heruntergeladen wurde und folgen Sie den Anweisungen der Installation. Lassen Sie den Pfad der Installation möglichst auf dem vordefinierten Wert. | ||
<br> | <br> | ||
| − | War die Installation erfolgreich, | + | War die Installation erfolgreich, gibt es jetzt auch einen Ordner "jdk1.7.0_03" (ggf. andere Versionsnummern). |
==== Schritt 3: Einbinden des JDK in Windows ==== | ==== Schritt 3: Einbinden des JDK in Windows ==== | ||
Nachdem Sie nun Java installiert haben, ist es noch nicht einsatzbereit. Es muss noch in Windows eingebunden werden. | Nachdem Sie nun Java installiert haben, ist es noch nicht einsatzbereit. Es muss noch in Windows eingebunden werden. | ||
| − | # Klicken Sie auf das Windows Symbol in der Taskleiste und machen Sie einen Rechtsklick auf "Computer". | + | # Klicken Sie auf das Windows Symbol in der Taskleiste und machen Sie einen Rechtsklick auf "Computer". |
| + | [[Bild:Computer-rechtsklick.jpg]] | ||
# Klicken Sie auf Eigenschaften. | # Klicken Sie auf Eigenschaften. | ||
| − | # Es befindet sich am linken Rand ein Feld "Erweiterte Systemeinstellungen", auf das geklickt werden muss. | + | # Es befindet sich am linken Rand ein Feld "Erweiterte Systemeinstellungen", auf das geklickt werden muss. [[Bild:Erweiterte-Systemeinstellungen.jpg]] |
| − | # Klicken Sie hier auf die Schaltfläche im unteren Bereich mit der Aufschrift "Umgebungsvariablen". | + | # Klicken Sie hier auf die Schaltfläche im unteren Bereich mit der Aufschrift "Umgebungsvariablen". [[Bild:Umgebungsvariablen.jpg]] |
| − | # Im unteren Bereich des aktuellen Fensters finden Sie die Systemvariablen. Suchen Sie dort das Feld "Path" und klicken Sie es an. | + | # Im unteren Bereich des aktuellen Fensters finden Sie die Systemvariablen. Suchen Sie dort das Feld "Path" und klicken Sie es an. [[Bild:Path.jpg]] |
# Klicken Sie nun auf "Bearbeiten" | # Klicken Sie nun auf "Bearbeiten" | ||
| − | # Ergänzen Sie dort | + | # Ergänzen Sie dort die Adresse des bin Orderns nach dem letzten Eintrag mit einem Semikolon davor. [[Bild:Path-setzen.jpg]] |
# Schließen Sie alle offenen Fenster. | # Schließen Sie alle offenen Fenster. | ||
Aktuelle Version vom 4. März 2013, 15:19 Uhr
In Bearbeitung
Achtung! Alle Anweisungen sind auf eigenes Risiko!
Inhaltsverzeichnis
Java unter Windows
Installation von Java unter Windows XP
Je nach Rechner ist gar keine Java-Komponente oder nur das Java Runtime Environment (JRE) installiert, welches nicht ausreicht, um Java-Programme selbst zu erstellen.
Überprüfen ob Java schon ausreichend installiert ist
Zuerst muss überprüft werden, welche Java-Komponenten schon auf Ihrem Windows XP installiert sind. Öffnen Sie die Eingabeaufforderung``, welche Sie unter
- Start
- Alle Programme
- Zubehör
- Eingabeaufforderung
finden. Geben Sie den Befehl "java -version" ein. Um mit dem Rechnernetz der TU kompatibel zu sein, benötigen Sie die Java-Version 1.5 oder höher. Wenn Ihr Rechner nach der Eingabe eine Fehlermeldung ausgibt, dann ist keine Java-Komponente installiert. Andernfalls müsste eine Versionsnummer angegeben werden, die unter Umständen von 1.5 abweicht. Beim Verfassen dieser Anleitung war Java 1.6 die aktuellste Verion; es kann aber auch eine noch ältere Java-Version installiert sein.
Sollten Sie die richtige Versionsnummer haben, muss nur noch überprüft werden, ob Java vollständig installiert ist. Geben Sie dazu den Befehl "javac" in die Eingabeaufforderung`` ein. Wenn das gesamte JDK installiert ist, sollte nun eine Auflistung von Befehlsoptionen erscheinen, andernfalls eine Fehlermeldung, dass der Befehl nicht bekannt ist.
Sollte Ihre Versionsnummer niedriger als 1.5 sein oder nicht das gesamte JDK installiert sein, fahren Sie mit den folgenden Schritten fort.
Installation des JDK
Das JDK 1.5, welches im TU-Rechnernetz installiert ist, ist leider nicht mehr von SUN erhältlich und der Support wird im Oktober 2009 eingestellt. Statt dessen können Sie das JDK 1.6 oder höher nutzen. Die aktuelle Version des JDK können Sie über [1] beziehen. Wählen Sie unter der Rubrik Java SE Development Kit das aktuellste Update. Folgen Sie den Download- und Installationshinweisen der Webseite.
Nach der Installation muss sichergestellt werden, dass die Java-Installation in den System-Umgebungsvariablen eingetragen ist; nur dann können Sie diese auch nutzen. Die Umgebungsvariablen finden Sie in Windows XP unter
- Start
- Rechtsklick auf "Arbeitsplatz"
- Eigenschaften
- Registerkarte "Erweitert"
- Umgebungsvariablen
Es öffnet sich ein Fenster, in dem sich im unteren Kasten die Systemvariablen befinden. Bei der Bearbeitung der Einträge ist zu beachten, dass bereits eingetragene Werte nicht gelöscht werden dürfen:
Als Nächstes sollte die Systemvariable Path überprüft werden: Hier sollte foldenger Eintrag stehen:
"C:/Programme/Java/jdk1.6.0_16/bin" mit der passenden Versionsnummer!
Nun können Sie die vollständige Java-Installation nutzen.
Installation von Java unter Windows 7
Die Installation von Java unter Windows 7 ist sehr ähnlich zu der unter den Vorgängerversionen des Betriebsystems. Auch hier werden die gleichen Schritte ausgeführt, die teilweise nur an anderer Stelle zu finden sind.
Überprüfung bereits installierter Komponenten
Öffnen Sie die "Eingabeaufforderung". Diese befindet sich unter:
- Windows Symbol
- Alle Programme
- Zubehör
- Eingabeaufforderung
Geben Sie in die "Eingabeaufforderung" den Befehl "javac" ein.
Wenn die Ausgabe in etwa wie im folgenden Bild aussieht, ist das Java Developement Kit bereits installiert.
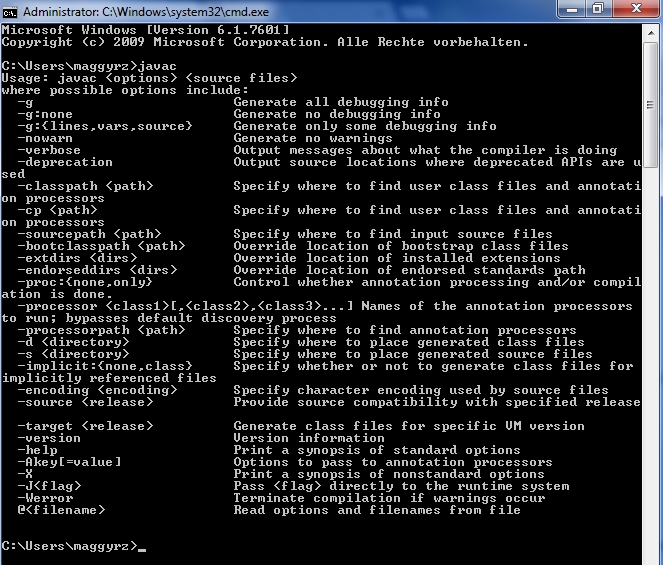
Installation des JDK
Im Folgenden wird erklärt, wie Java installiert wird, falls dies noch nicht korrekt geschehen ist.
Schritt 1: Download
- Öffnen Sie mit einem Browser diese Seite
- Laden Sie dort das Java SE Development Kit (JDK) herunter. Die x86 Version, wenn ihr ein 32 Bit System benutz (Computer -> rechte Maustaste -> Eigenschaften, dort unter Systemtyp) bzw. die x64 Version, bei einem 64 Bit System.
Schritt 2: Installation
Vor der Installation liegt im Ordner "C:/Programme/Java/" normalerweise nur ein Ordner "jre7" (ggf. eine andere Nummer).
Öffnen Sie nun die Datei, die in Schritt 1 heruntergeladen wurde und folgen Sie den Anweisungen der Installation. Lassen Sie den Pfad der Installation möglichst auf dem vordefinierten Wert.
War die Installation erfolgreich, gibt es jetzt auch einen Ordner "jdk1.7.0_03" (ggf. andere Versionsnummern).
Schritt 3: Einbinden des JDK in Windows
Nachdem Sie nun Java installiert haben, ist es noch nicht einsatzbereit. Es muss noch in Windows eingebunden werden.
- Klicken Sie auf das Windows Symbol in der Taskleiste und machen Sie einen Rechtsklick auf "Computer".
- Klicken Sie auf Eigenschaften.
- Es befindet sich am linken Rand ein Feld "Erweiterte Systemeinstellungen", auf das geklickt werden muss.
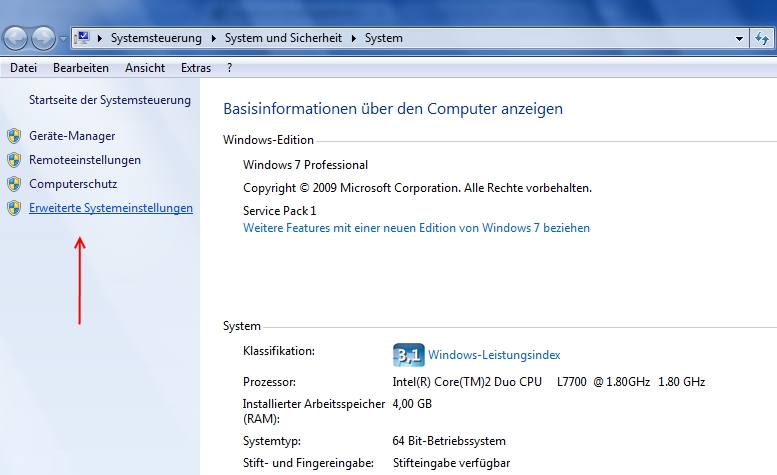
- Klicken Sie hier auf die Schaltfläche im unteren Bereich mit der Aufschrift "Umgebungsvariablen".
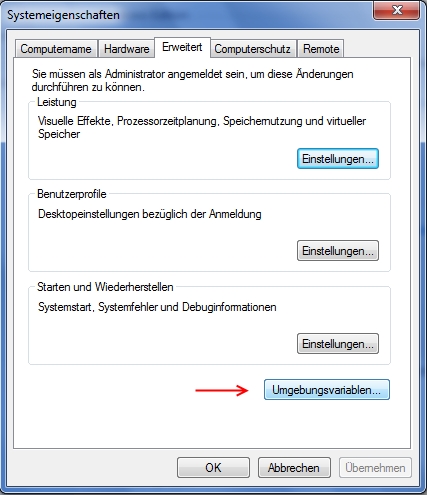
- Im unteren Bereich des aktuellen Fensters finden Sie die Systemvariablen. Suchen Sie dort das Feld "Path" und klicken Sie es an.
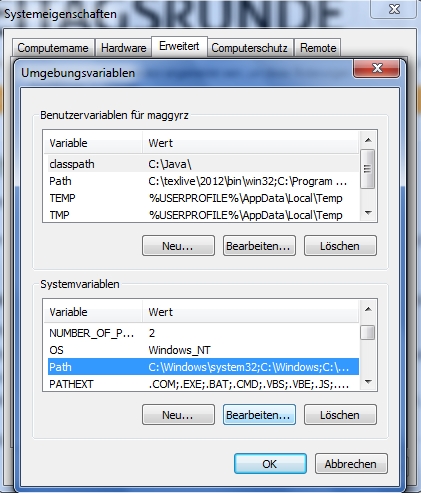
- Klicken Sie nun auf "Bearbeiten"
- Ergänzen Sie dort die Adresse des bin Orderns nach dem letzten Eintrag mit einem Semikolon davor.
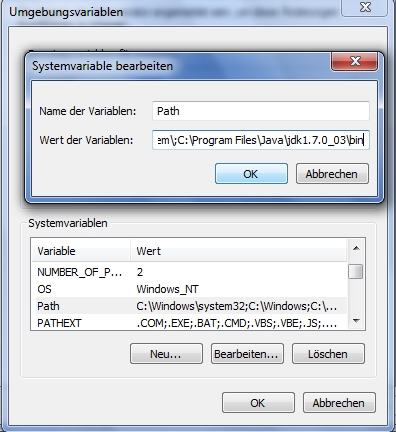
- Schließen Sie alle offenen Fenster.
Schritt 4: Erneutes Testen
Testen Sie erneut in der "Eingabeaufforderung", ob der Befehl "javac" funktioniert. Ist dies der Fall , dann sollte sich die Eingabe wie in BILD verändert haben.
Installation von Java unter GNU/Linux
Zunächst müssen wir uns entscheiden, ob wir die freie Implementation von Java "OpenJDK" nutzen wollen, oder die Javaversion von Sun/Oracle, die nicht komplett frei ist. Grundsätzlich lässt sich sagen, dass die Herkunft der JDK für die meisten Nutzer keine Rolle spielt. Beachte, dass alle folgenden Änderungen am System Root-Rechte benötigen.
Debian (Sqeeze)
Schritt 1: Paketquellen erweitern
(nur Sun-JDK) Paketliste /etc/apt/sources.list editieren und den non-free Bereich der Distributionsquellen freischalten.
deb http://ftp.de.debian.org/debian/ squeeze main non-free
Lade die Paketliste neu:
$ apt-get update
Schritt 2: Java-SDK installieren
Nun das gewünschte SDK installieren:
$ apt-get install sun-java6-bin sun-java6-jre sun-java6-jdk
oder
$ apt-get install openjdk-6-jdk
Weiteres
Solltet ihr schon andere Versionen von Java installiert haben, könnt ihr mit update-alternatives --config java und update-alternatives --config javac wechseln.
Ubuntu
Ubuntu 11.10
stellt OpenJDK 7 zur Verfügung:
$ apt-get install openjdk-7-jdk openjdk-7-source openjdk-7-jre-lib
Das JDK von Sun wird nicht mehr als Paket zur Verfügung gestellt und muss manuell istalliert werden.
Ubuntu 10.04
Stellt OpenJDK 6 zur Verfügung:
$ apt-get install openjdk-6-jdk openjdk-6-source openjdk-6-jre-lib
Für das Sun-JavaJDK ist es notwendig, die Paketquellen um Canonical Partner zu erweitern. Editiere die /etc/apt/sources.list und füge hinzu/erweitere:
deb http://archive.canonical.com/ubuntu lucid partner deb-src http://archive.canonical.com/ubuntu lucid partner
Nach einem
$ apt-get update
kannst du Sun-Java6 installieren.
$ apt-get install sun-java6-bin sun-java6-jre sun-java6-jdk